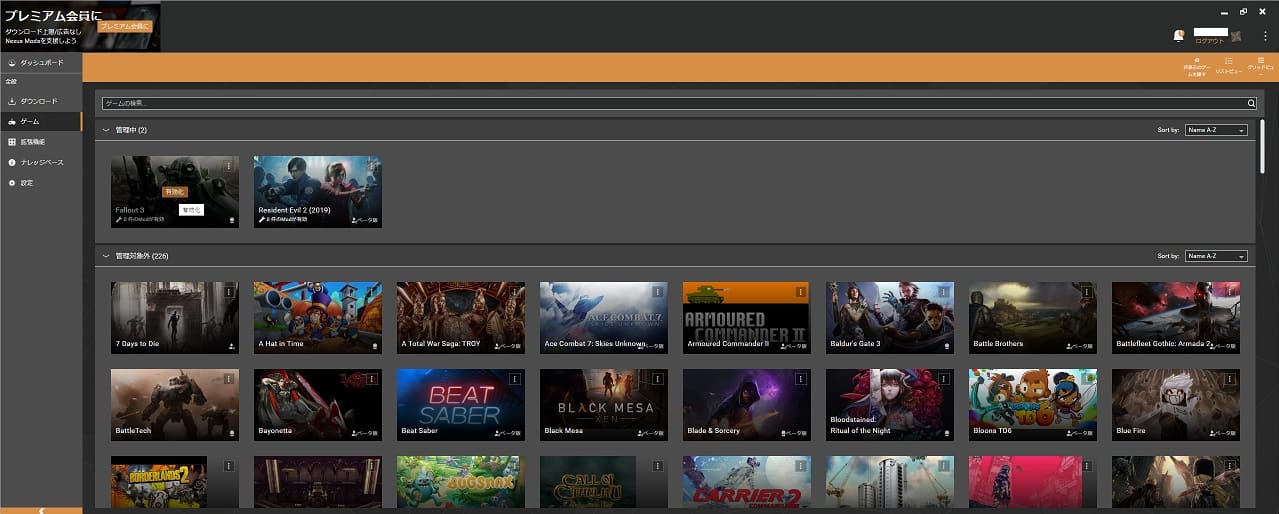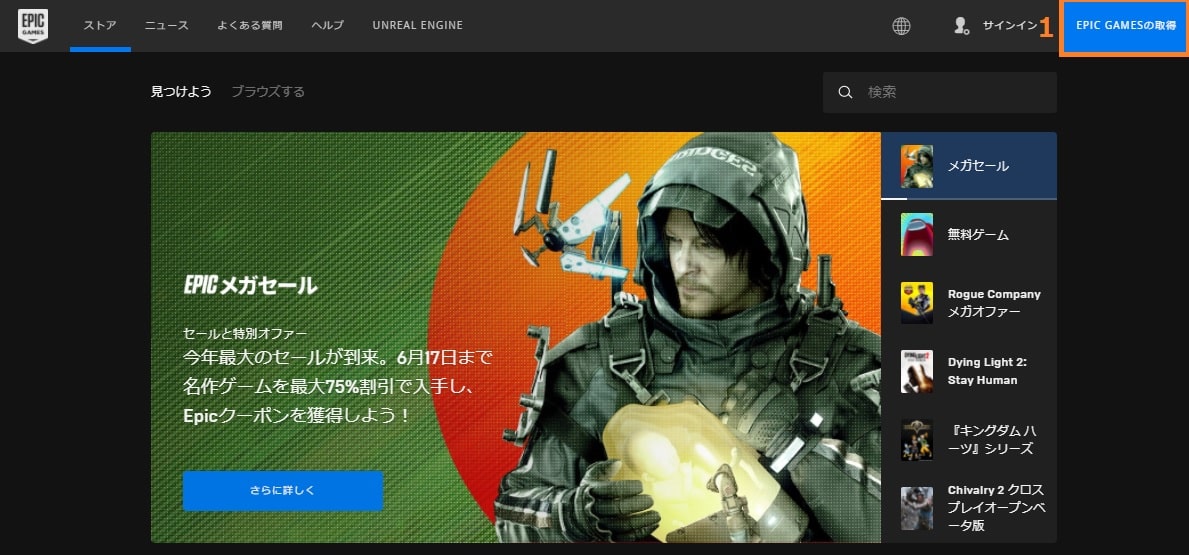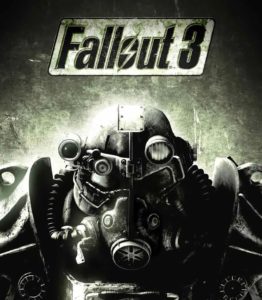HDR対応ゲームも増えてはきましたが、SDRのゲームの方が多く「 DirectX 11 」か「 DirectX 12 」に対応しているゲームでSDRのゲームを「自動HDR」で HDR に出来るようなので設定の方法と比較検証してみました。


目次
自動HDRとは
HDR ビデオ ゲームでは、SDR ゲームと比較して色の範囲と明るさが増加すると、WINDOWS PC でのより詳細で臨場感のあるゲーム エクスペリエンスが提供されます。 HDR ゲームをプレイすると、薄暗い部屋の暗い影の中にあるものから、明るい日の当たり前のシーンの明るさや反射まで、すべての詳細が表示されます。
多くの新しいゲームは HDR 用に開発されています。一部の古いゲームは、DirectX 11 または DirectX 12 を使用するゲームなど、SDR のみです。 ただし、自動 HDR では、変更されます。 自動 HDR を有効にした場合、色の範囲と明るさは自動的に HDR に増やされます。 これは、HDR 対応ディスプレイで HDR を使用して、新しい光の中で古いゲームをプレイして表示できる機能です。
自動HDRを有効にするには、「 HDR対応モニター 」「 HDR対応GPU 」が必要です。
自動HDR 設定の手順
自動HDR は3項目の手順で設定します。
1.HDR を使用する
2.HDR ディスプレイの調整
3.自動 HDR
ディスプレイ側もHDRの有効を行って下さい
1.HDR を使用する
「 システム 」➡「 ディスプレイ 」➡「 HDR 」の「 HDR を使用する 」を「 オン 」にします。

2.HDR ディスプレイの調整
Windows HDR Calibration とは
このアプリを使用すると、HDR ディスプレイを調整して、Windows 11 PC 上の HDR ゲーム (自動 HDR を含む) やその他の HDR コンテンツ用に最適化できます。 一連の手順を実行して、最小および最大の輝度レベルと彩度レベルを設定し、ディスプレイ用に作成された新しいカラー プロファイルを作成します。
🔶Windows HDR Calibration 「 🔗こちらからダウンロード 」
インストールし 「 Windows HDR Calibration 」を起動し、「 Get started 」をクリックします。

Maximum Luminance
最大輝度を調整します。(白の正方形になるように下のスライダーで明るさを調整します。)
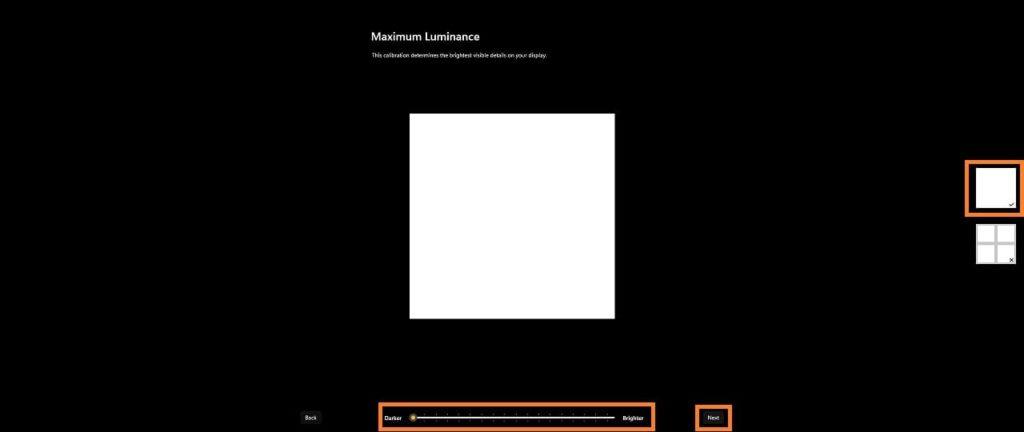
Max Full Frame Luminance test
最大の輝度のフレムテスト。(白の正方形になるように下のスライダーで明るさを調整します。)

Color Saturation
色の彩度の調整します。(個人の好みによって変わってきます。)
スライダーでHDRとSDRのコンテンツをディスプレイ上での色の表示方法を設定します。

以上でHDRの調整は完了で「 Before calibration 」と「 After calibration 」を比較し HDR の調整が良ければ「 Finish 」をクリックし完了させます。

HDR Calibrated Profile はシーンに応じでHDRを調整し「システム」➡「ディスプレイ」の「カラープロファイル」で変更できます。

3.自動 HDR
自動 HDRを「 オン 」にすると「SDR」から「HDR」になります。

SDRと自動HDRの画面比較
SDRのゲームと自動HDRのゲーム画面の比較検証してみました。
あくまでスクリーンショットなので実際にモニタで表示される自動HDRとは違います。
1.METAL GEAR SOLID V: GROUND ZEROES
2.Batman Arkham Knight
1.METAL GEAR SOLID V: GROUND ZEROES
SDRの画面でも光の加減は綺麗に表示されています。

自動HDRをオンにすると照明が明るくなり眩しさを感じます。



2.Batman Arkham Knight
雨のアーカムシティ

アーカムシティの照明が明るくなっています。

まとめ
スクリーンショットの自動HDRは画面が全体的に白く写っていますが、モニター上で映し出される自動HDRはそこまで白くなっていませんが光が強すぎるシーンもあります。
自動HDRも好みに分かれると思いますが、対応しているゲームは「オン」にしてプレイしたいと思いました。

最後まで読んで頂きありがとうございました。